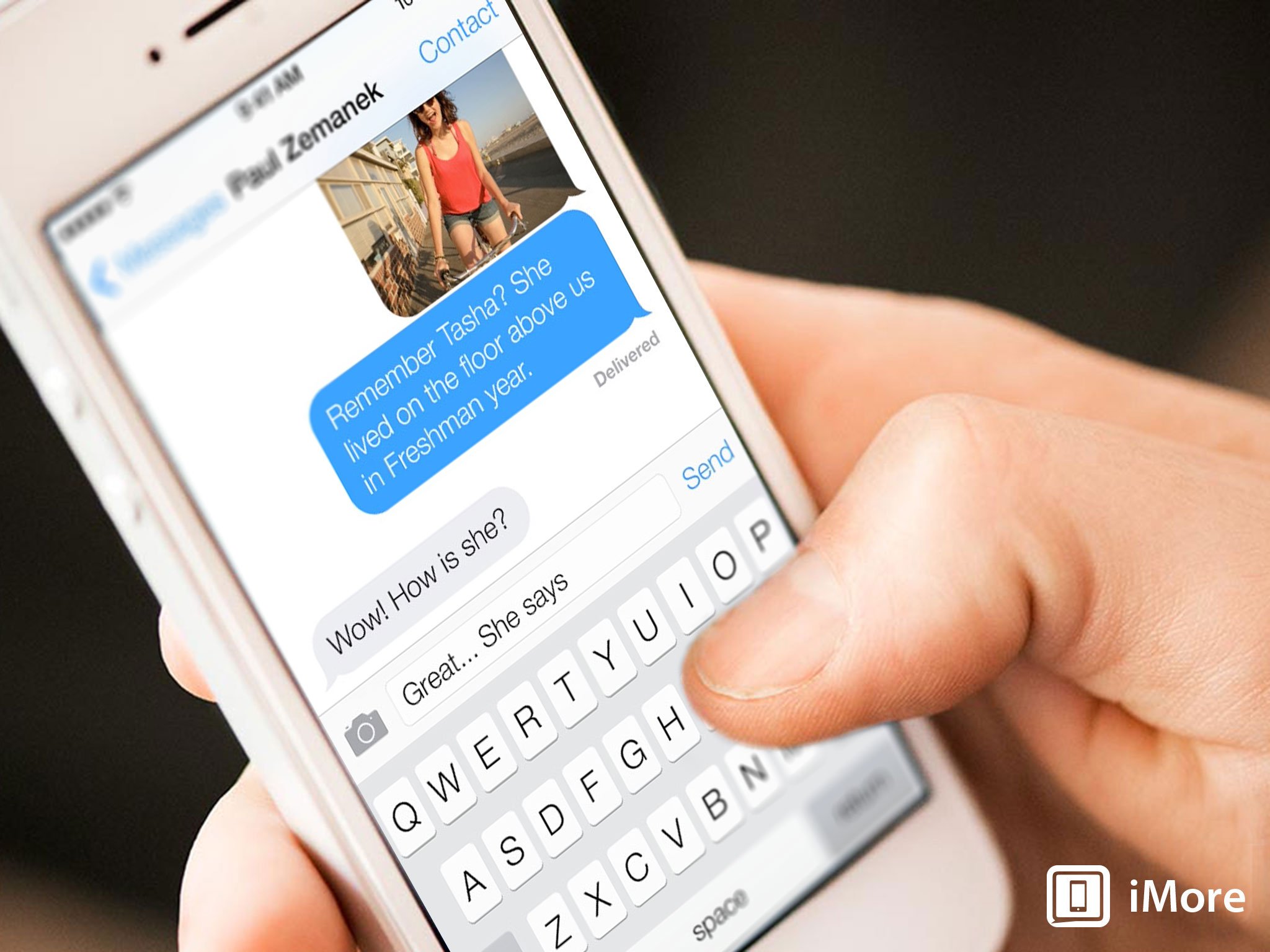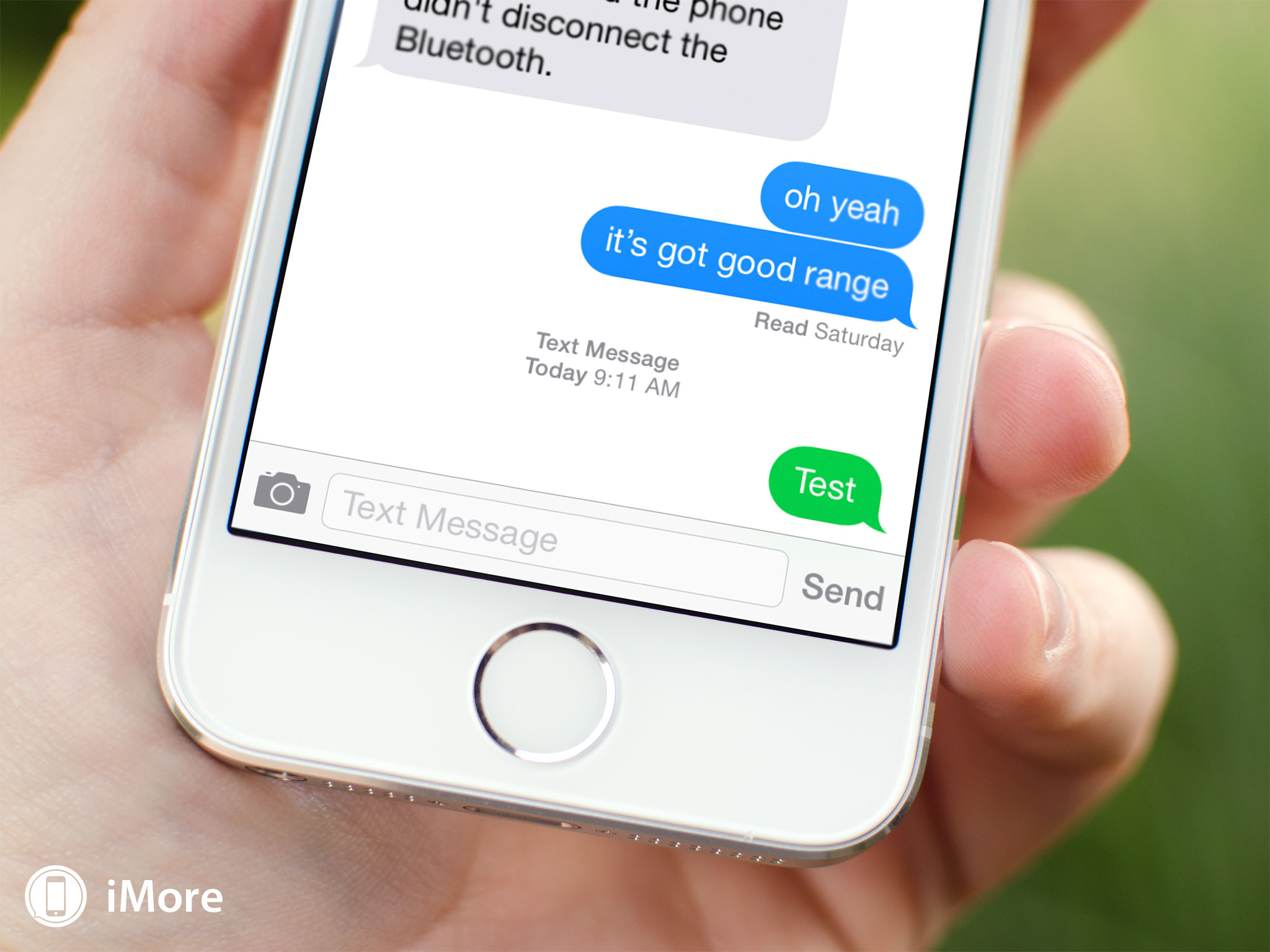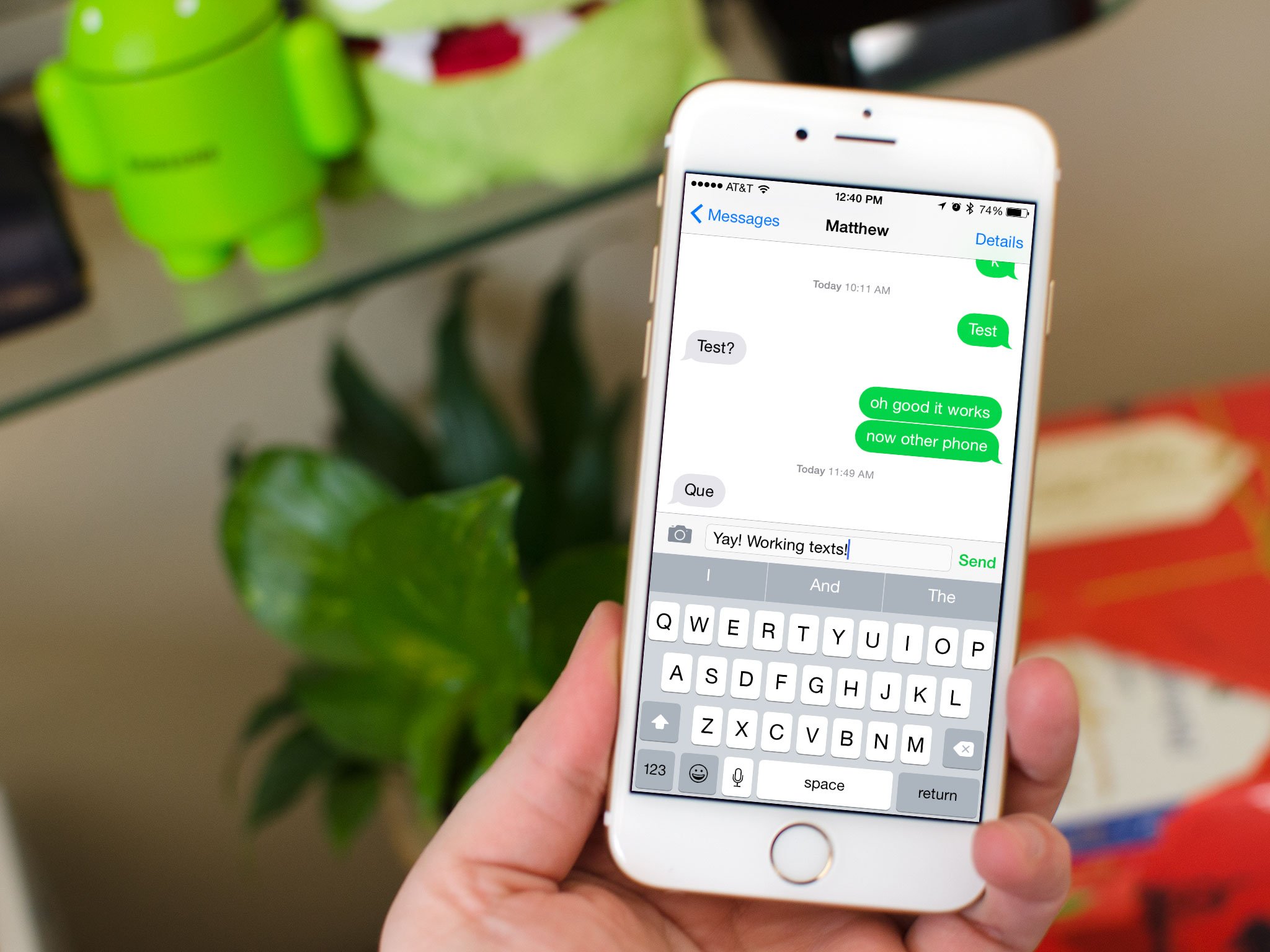How do you send Apple Watch-style Sketches, Heartbeats, and Taps from your iPhone or iPad? Easily, thanks to Digital Touch in iOS 10!
Digital Touch — the ability to send a hand-drawn Sketch, haptic Taps, or sensor-read Heartbeats — was one of the debut features of the Apple Watch. Now, with iOS 10, all those communication features are making their way to the iPhone and iPad as well. Will Digital Touch on the phone and tablet come off as a gimmick, or will it go mainstream? If you're on the developer preview or public beta, you can try it out now and decide for yourself.
Apple's 2016 software updates — iOS 10, watchOS 3, tvOS 10, and macOS Sierra— are currently available as closed developer previews and as public betas for iPhone, iPad, and Mac. While the betas contain new features, they also contain pre-release bugs that can prevent the normal use of your iPhone, iPad, Apple Watch, Apple TV, or Mac, and are not intended for everyday use on a primary device. That's why we strongly recommend staying away from the developer previews, and using the public betas with caution. If you depend on your devices, wait for the final release this fall.
- How do you send a Sketch in iMessage?
- How do you send a Heartbeat on iMessage?
- How do you send a Tap on iMessage?
- How do you add Digital Touch on top of a photo or video in iMessage?
- How do you send Handwriting on iMessage?
- Can you receive Digital Touch and Handwriting on your Apple Watch and Mac?
How do you send a Sketch in iMessage?

Sketches on iPhone and iPad work similarly to Apple Watch.
- Launch Messages from your Home screen.
- Tap on the Digital Touch button. (Looks like a heart with touch fingers on it). If you've already begun typing, it'll be hidden and you'll need to tap on the Show More button to the left to reveal it. (Looks like >)
- Tap any of the swatches to change colors.
- Touch and hold (long press) any of the swatches to reveal the custom color palette.
- Draw your sketch on the canvas area in the middle.
You can change color as often as you like, and draw as much as you like, but as soon as you stop the Sketch will send.
How do you send a Heartbeat on iMessage?
Though neither the iPhone nor iPad have heart rate sensors like Apple Watch, you can still use them to send Heartbeats.
- Launch Messages from your Home screen.
- Tap on the Digital Touch button. (Looks like a heart with touch fingers on it). If you've already begun typing, it'll be hidden and you'll need to tap on the Show More button to the left to reveal it. (Looks like >.)
- Touch and hold down (long press) with two fingers on the canvas
You can hold down for a short or longer period of time. When you release, your Heartbeat will be sent.
How do you send a Tap on iMessage?
Taps on the Apple Watch let you subtly communicate with someone, because you know whatever you send will be received right on their wrist. With iOS, there's no such expectation of contact, so Taps take on a subtly different meaning.
- Launch Messages from your Home screen.
- Tap on the Digital Touch button. (Looks like a heart with touch fingers on it). If you've already begun typing, it'll be hidden and you'll need to tap on the Show More button to the left to reveal it. (Looks like >.)
- Tap the canvas.
You can Tap as little or as often as you like, and in any pattern you like.
How do you add Digital Touch on top of a photo or video in iMessage?

Unique to iPhone and iPad, you can also Sketch, Heartbeat, or Tap on top of a photo or video.
- Launch Messages from your Home screen.
- Tap on the Digital Touch button. (Looks like a heart with touch fingers on it). If you've already begun typing, it'll be hidden and you'll need to tap on the Show More button to the left to reveal it. (Looks like >.)
- Tap on the Expand Canvas button at the bottom right. (Looks like ^.)
- Tap on the Camera button at the bottom left.
- Tap on the Camera Switch button at the bottom right to switch between the rear and selfie camera.
- Tap on the white Camera Shutter button at the bottom left to take a still photo, or the red Video Shutter button at the bottom middle to start recoding up to 10 seconds of video.
- Swipe your finger to Sketch, touch and hold two fingers to add a Heartbeat, or Tap with one finger as you would normally.
- Tap Send at the bottom right. (Looks like an upward arrow)
How do you send Handwriting on iMessage?

While you can write out messages using Sketch in Digital Touch, iOS 10 also has a feature designed specifically for handwritten messages.
- Launch Messages from your Home screen.
- Rotate your iPhone to landscape mode to bring up the handwriting canvas.
- Tap a stock or previously sent handwritten message to send or re-send it immediately, or write out a new message using your finger.
- Tap Done.
- Add text, if desired.
- Tap the Send button. (Looks like a up arrow.)
If you change your mind about sending the handwritten message, you can cancel it by tapping the X button at its top right, or deleting it using the backspace key.
Can you receive Digital Touch and Handwriting on your Apple Watch and Mac?
Absolutely. Digital Touch sent from iOS 10 are received on Apple Watch exactly as if another Apple Watch had sent them. The Mac, though, renders the graphics but not the haptics.
Handwriting also shows up on both.
What do you think about Digital Touch in iOS 10? Will it get you to Sketch, Heartbeat, and Tap more? Let me know!






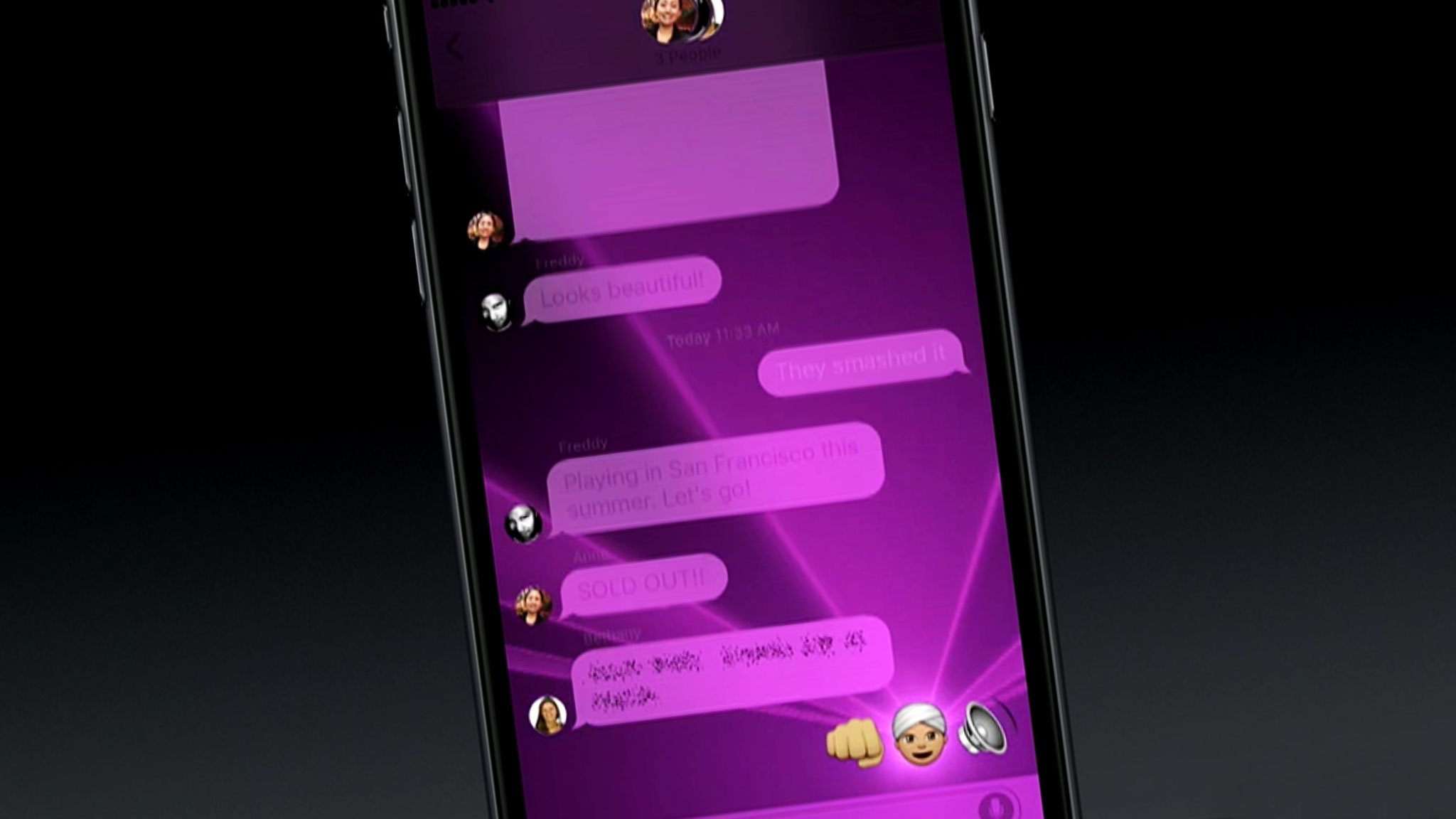












 That's all there is to it! The images you chose to delete will no longer be saved in the Messages app, eating up space. You may have noticed that when you highlight multiple images, you also get an option to the left of the trash can to save them. This is a great way to save multiple images at once in a messages thread, so keep that in mind as well!
That's all there is to it! The images you chose to delete will no longer be saved in the Messages app, eating up space. You may have noticed that when you highlight multiple images, you also get an option to the left of the trash can to save them. This is a great way to save multiple images at once in a messages thread, so keep that in mind as well!