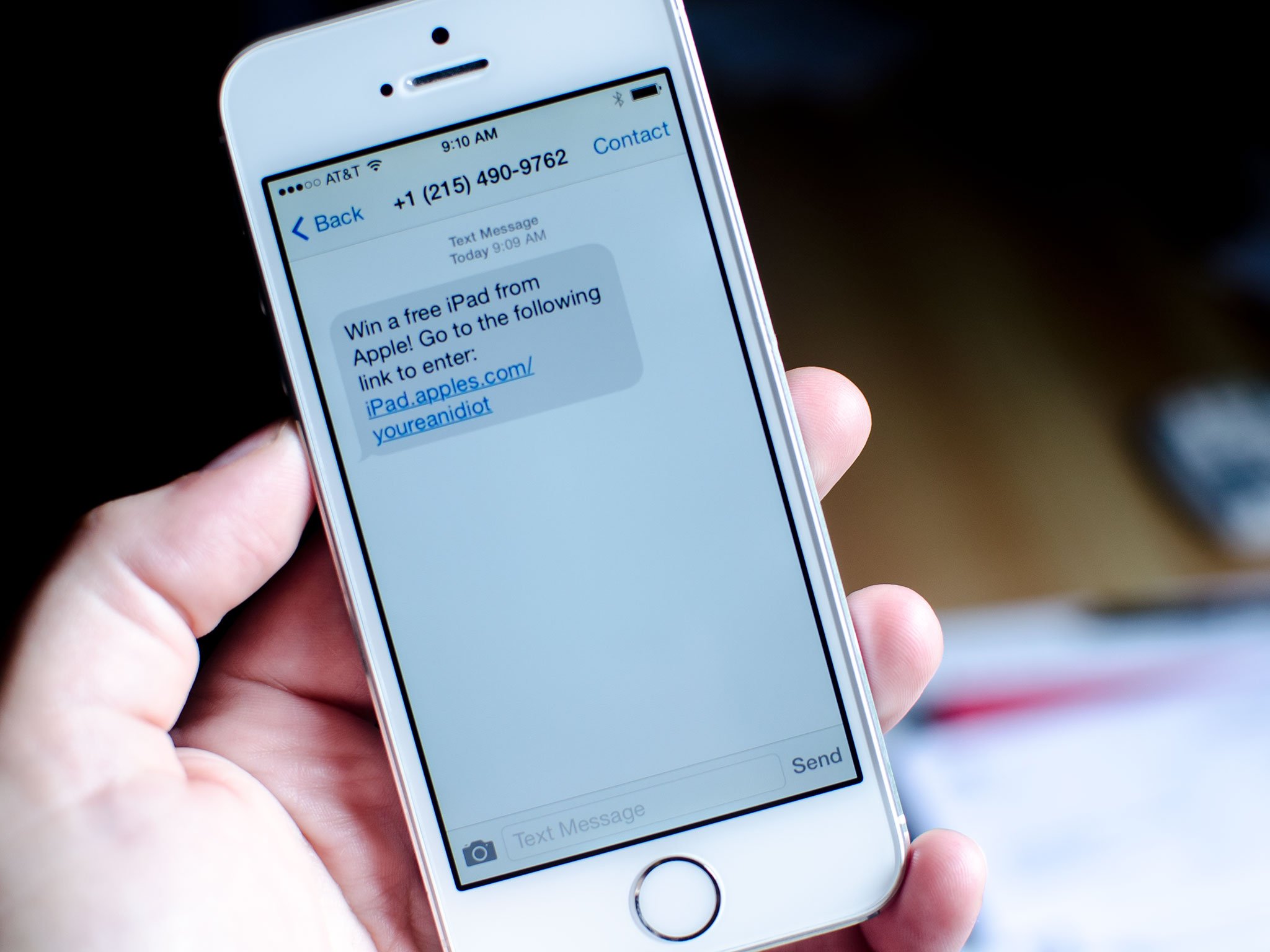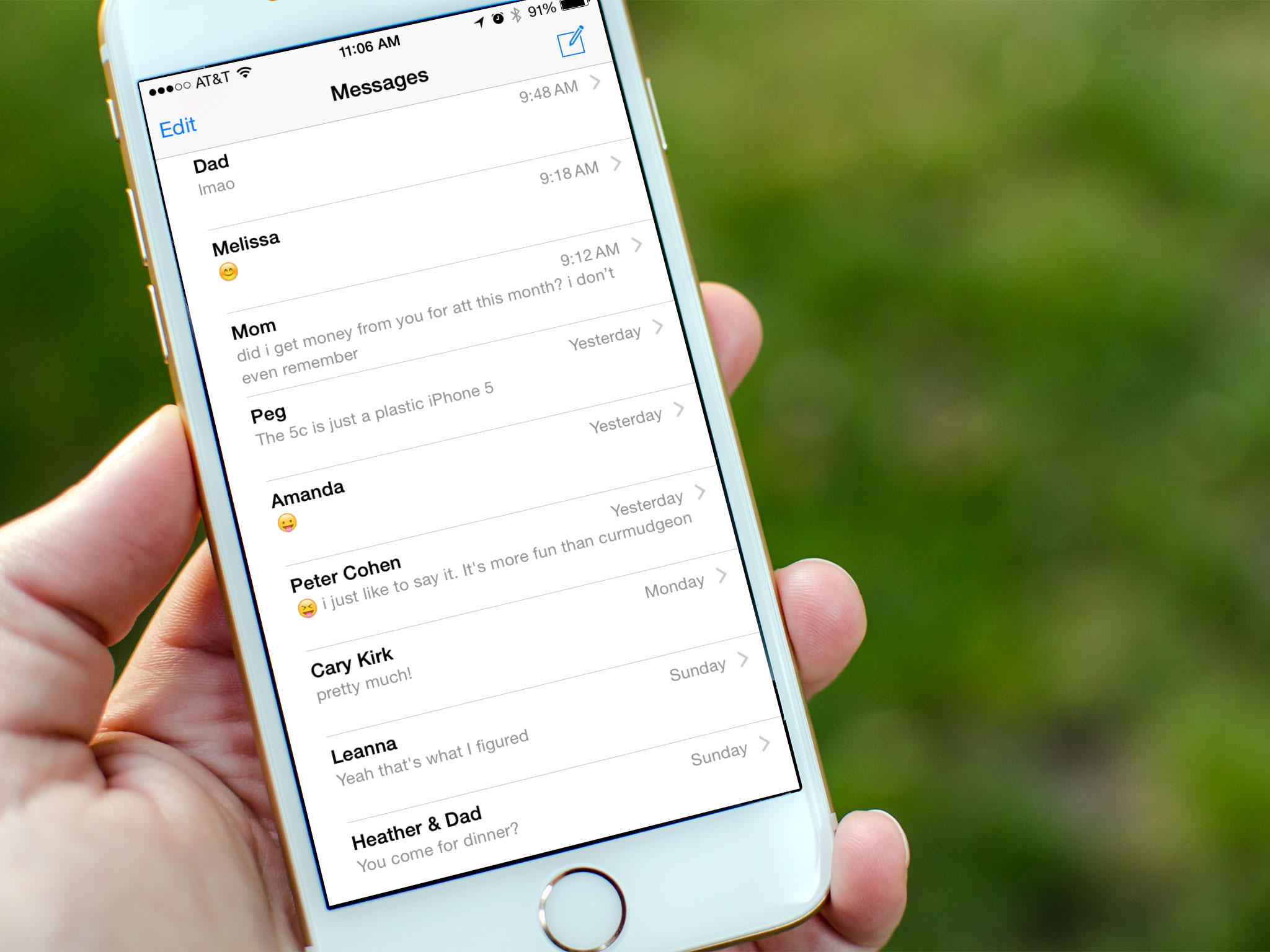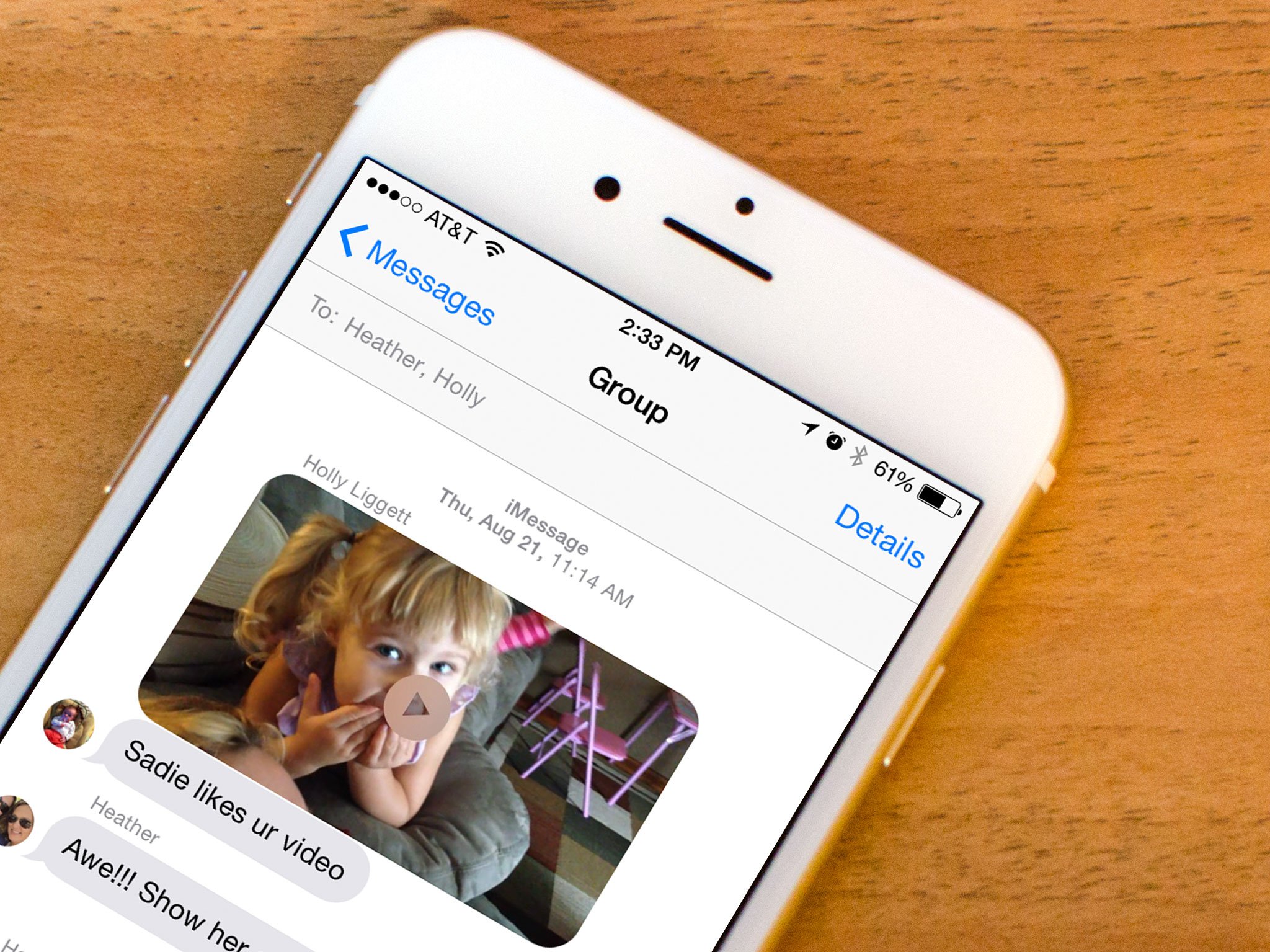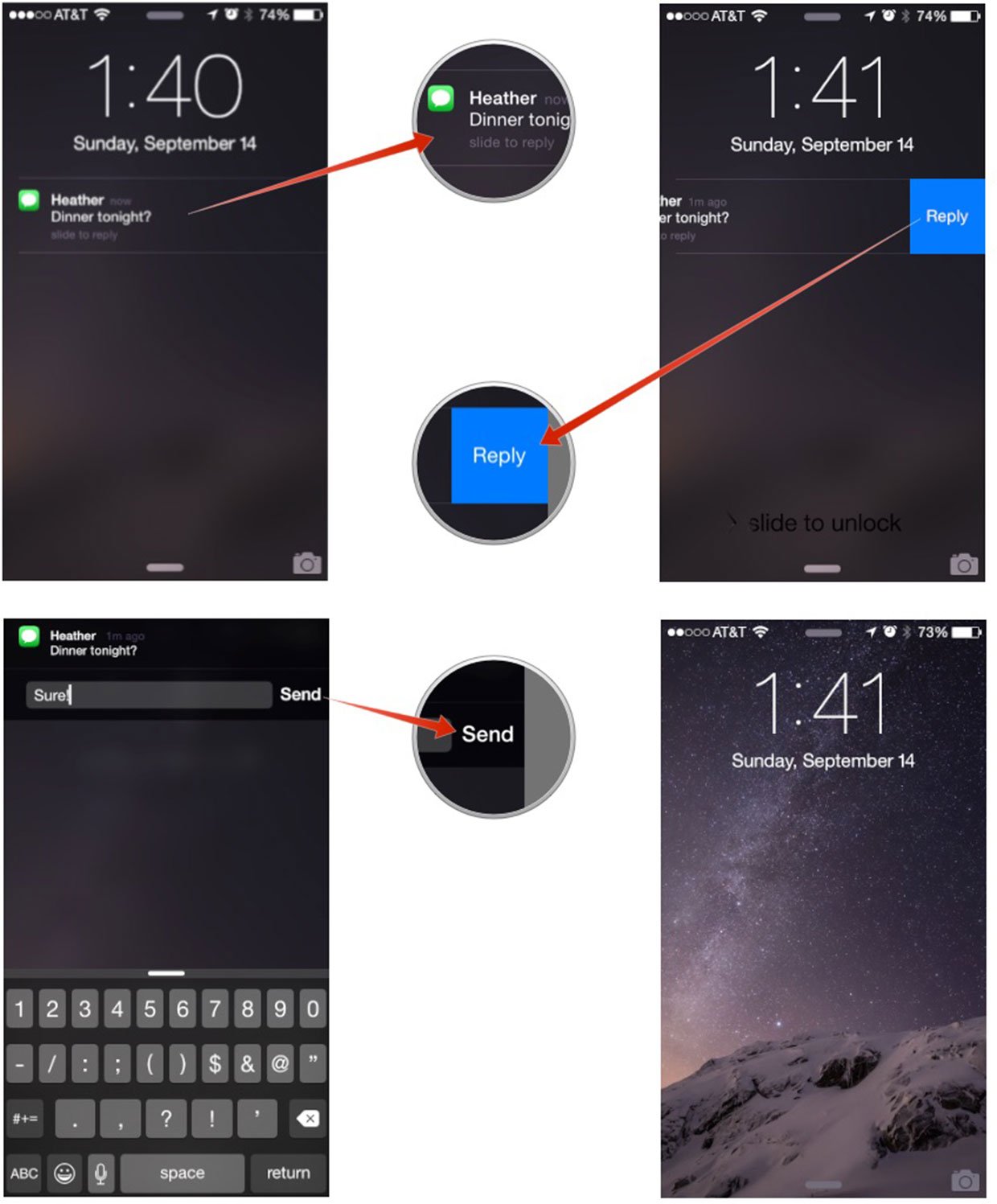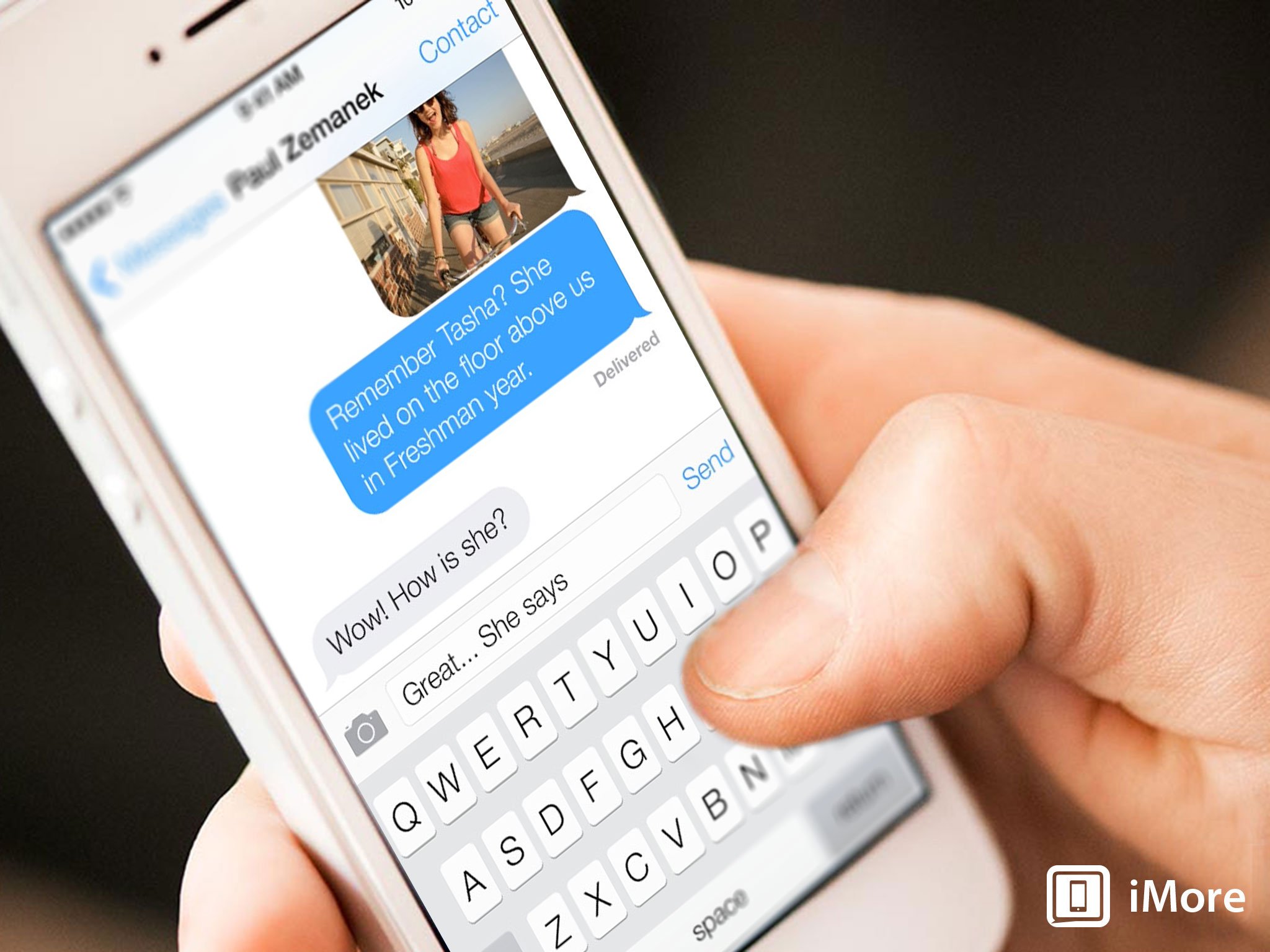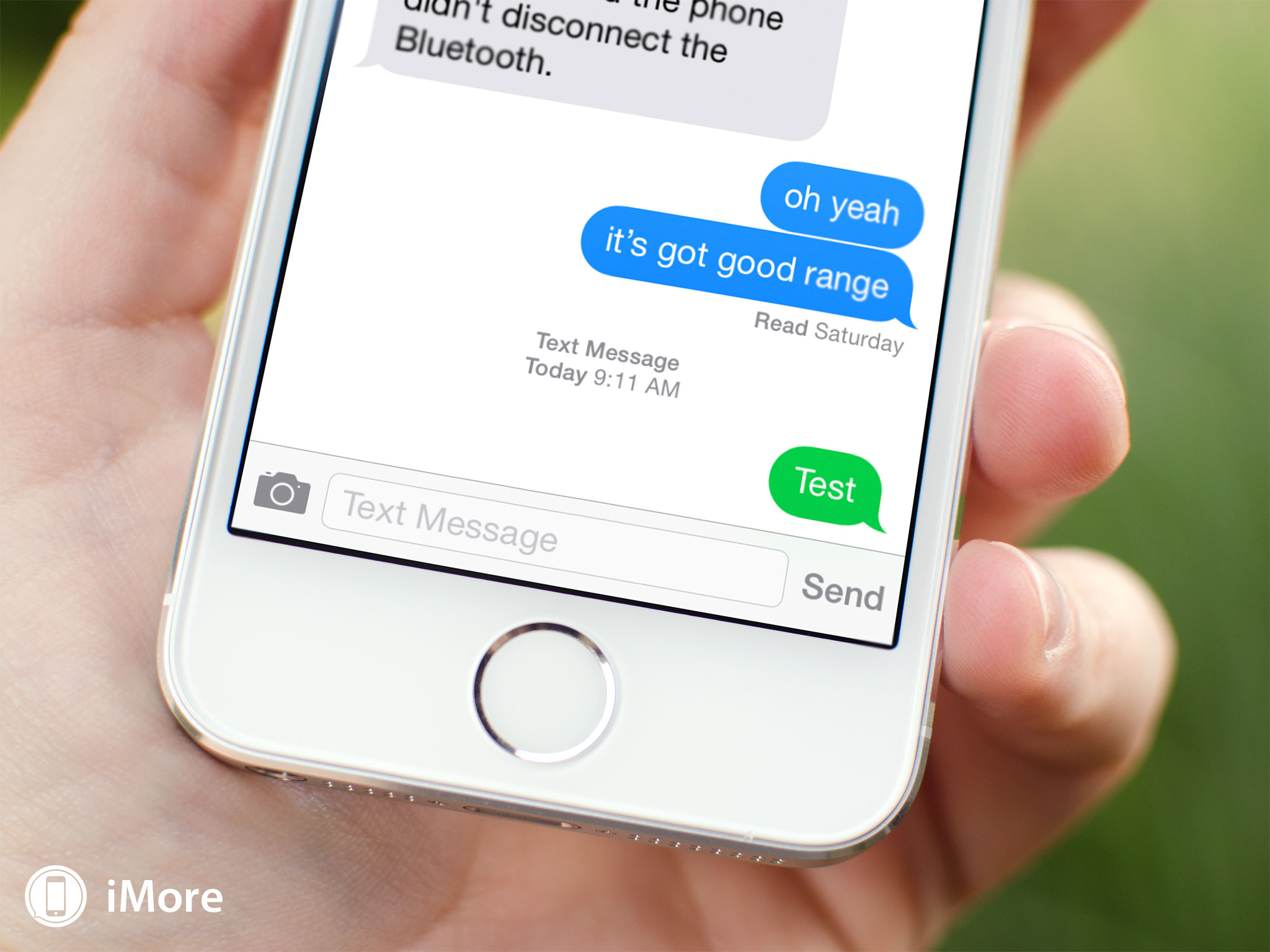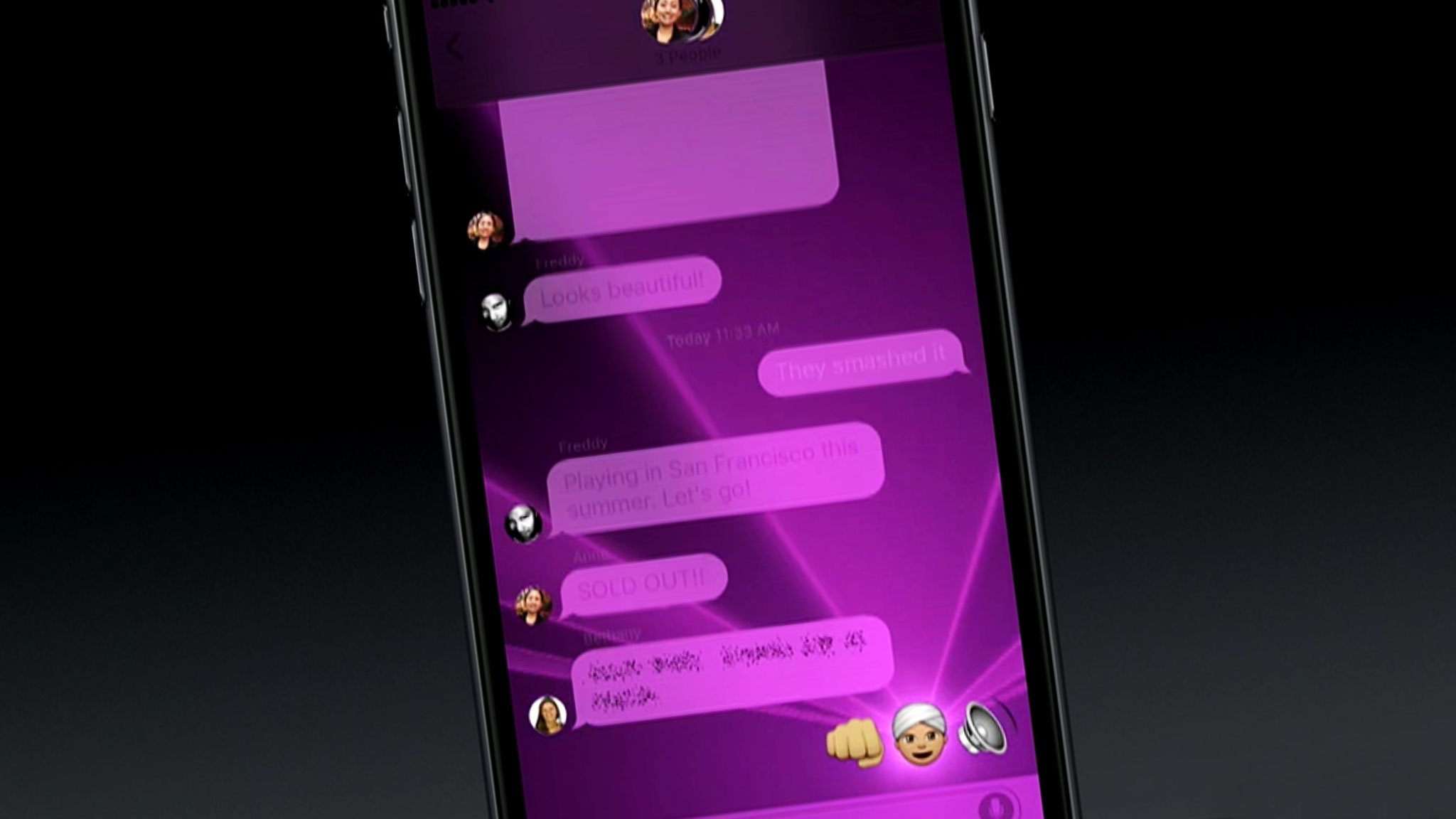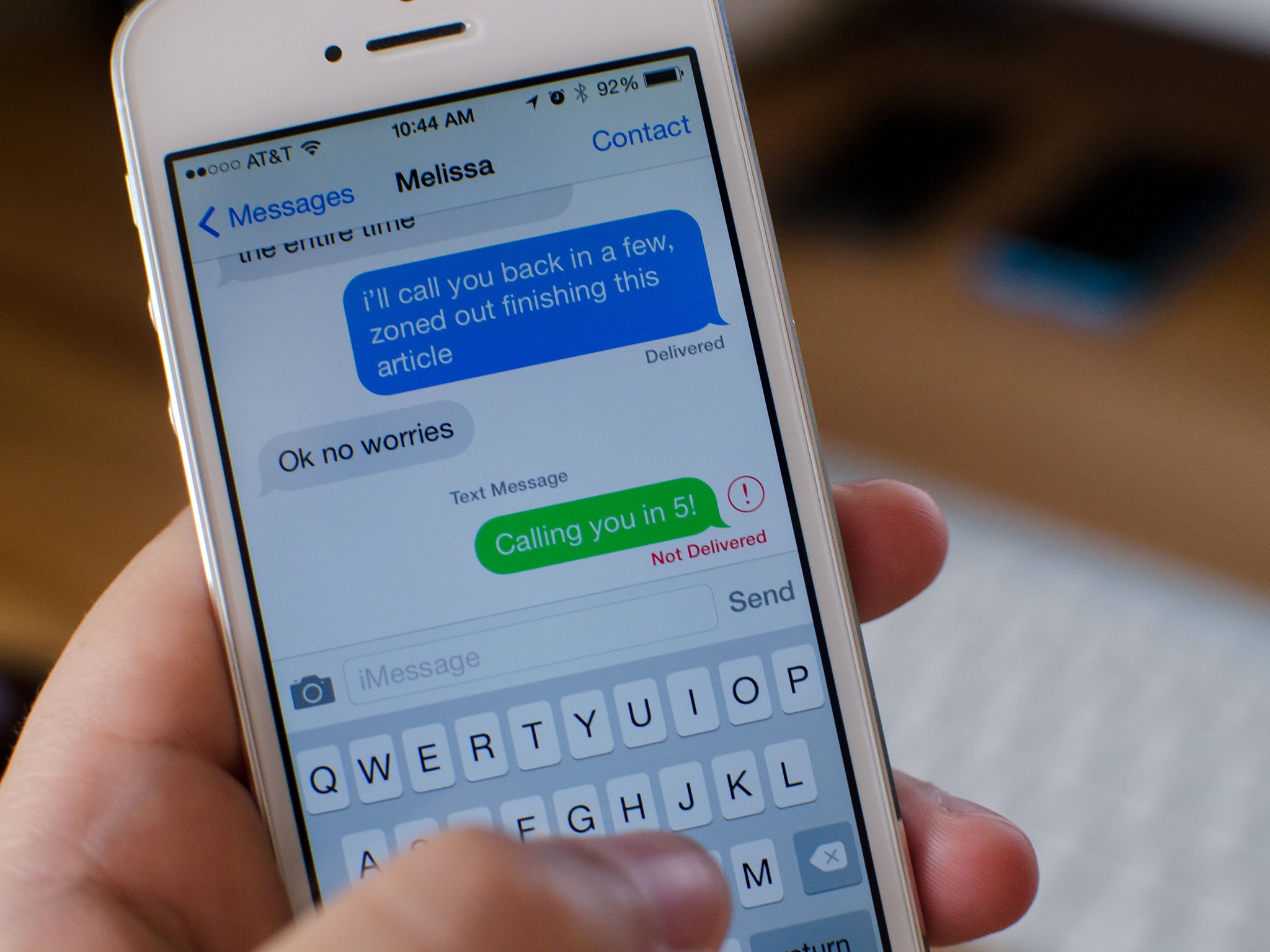
iMessage is Apple's own proprietary messaging service that ties directly into the Messages app of both iPhone and iPad. By doing this you can seamlessly send regular SMS and MMS messages alongside iMessage. If your friends and family have iPhones or iPads too, iMessage just works. Well, most of the time. Just like any other service, iMessage isn't error prone. From activation issues to errors sending, iMessage has its fair share of problems and most of us have experienced them at one time or another. Here are some steps you can take next time iMessage is giving you problems:
1. Make sure iMessage is actually the issue
A lot of us spend more time inside the Messages app than any other app on our iPhones or iPads. If your messages are hanging up and not sending, be sure that you have an active data connection. Do this by loading a webpage or another app that requires a cellular or Wi-Fi connection.
If no data is loading period, the problem is with your data connection, not iMessage. If everything else loads fine, the issue is iMessage related and you should move on to the next section.
2. Check iMessage system status
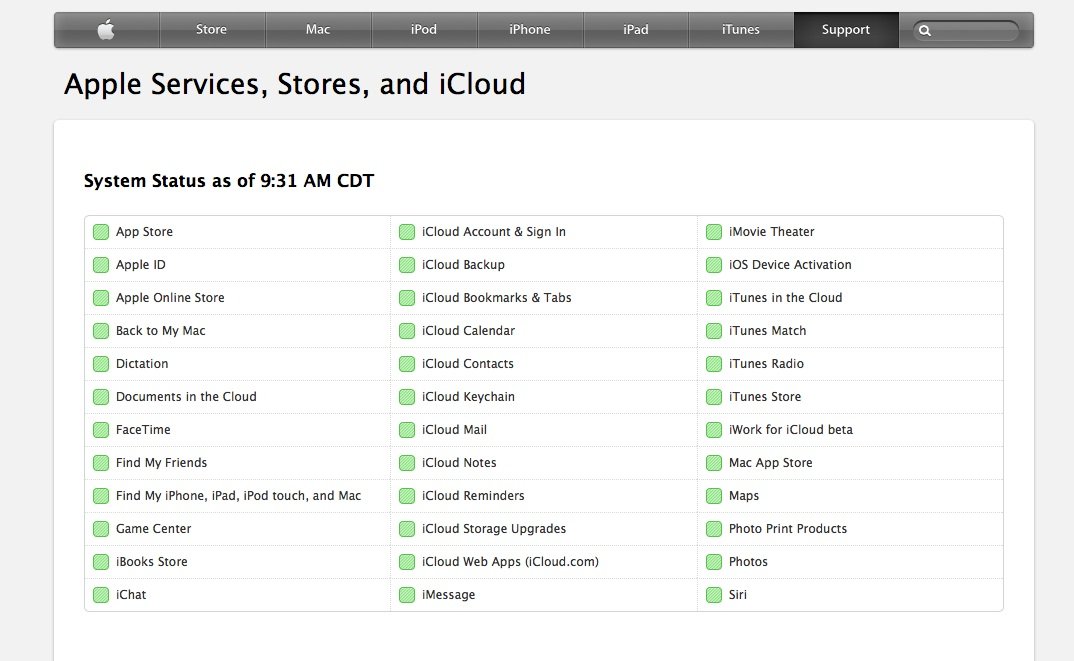
From time to time Apple may perform maintenance or run upgrades that could temporarily interfere with services such as iMessage. You can quickly check iMessage's status by clicking the link below.
- Apple Services, Stores, and iCloud system status - United States only
If you live outside the US, a quick Google search for something like "iCloud system status UK"— replacing UK with your country name, should bring up the system status page for your country.
If the status light next to iMessage is not green, that means there are known issues so you'll need to just wait it out. If the status light is green, continue on to the next step.
3. Reboot your iPhone or iPad
Restarting your iPhone or iPad can fix a lot of problems, and iMessage connection problems isn't excluded. In order to reboot your iPhone or iPad, just hold down the Home button and Power button simultaneously and don't let go until you see the Apple logo.
Try and send an iMessage once your iPhone or iPad finishes rebooting. If it sends and all is well, you can stop right here. If it doesn't, continue on to step 3.
4. Toggle iMessage off and back on, on every device
Sometimes iMessage hiccups can be caused by an error connecting to Apple's servers, or due to syncing issues between devices. This is most likely the issue if you find that some of your devices receive messages just fine while others don't. It's important that you turn iMessage off on all devices that are tied to your Apple ID before enabling it again on any of them. Be sure you don't forget any Macs that may be linked to your iMessage account, as those are easier to overlook.
Once you've disabled iMessage on all your devices, give it a few minutes before you flip the switches back on. If you aren't sure on how to turn iMessage off an on, you can follow our guide.
5. Make sure your date and time settings are correct
If your date and time settings are incorrect, iMessage will experience all kinds of weird issues from not sending messages to not being able to activate at all. If you've recently traveled between time zones or you were messing with your date and time settings for another reason, such as to speed up time in a game, be sure you set them back once you're done.
- Launch the Settings app on your iPhone or iPad.
- Tap on General.
- Tap on Date & Time.
- Verify the time is correct. If it isn't, change it.

6. Reset network settings on your iPhone or iPad
If nothing else seems to be working, resetting your network settings is always worth a try. Keep in mind this will clear any Wi-Fi networks you have joined as well as any VPN settings. You'll have to re-enter them all again. However, if you've tried everything else and still can't seem to get iMessage to work, you may need to. This is especially the case if you're only experiencing issues on a single device but all others are functioning properly.

7. Contact Apple
It's possible that the issue you're experiencing hasn't been reported yet. Whether it's a system outage or something else, Apple should be able to further troubleshoot the issue for you. On the same system status page we linked in step 2, you can click the link labeled Contact Support in order to submit a support ticket.
Your tips for fixing iMessage issues?
If you've had issues with iMessage in the past, have you figured out any other tricks that aren't listed here? Be sure to leave them in the comments!
See also: